
我看很多小伙伴已经开始迫不及待的安装VS2022了,虽然我也安装了VS2022,但是我依旧使用VS2019。因为我觉得适合我的才是最好的,并非是最新的,所以大家在使用的时候,根据实际需求选择开发工具,不要一味追求最新,要考虑是否符合你当下的开发。
下面我把VS2022开发工具安装教程分享给大家,同时大家想去下载这个,可以在公众号中输入“VS2022”,我提供的是社区版本。如需其它版本,自行去到微软官方下载。
下面我就将VS2022的安装过程和使用过程给喜欢的小伙伴分享一下,首先我们来看一下他的安装步骤,安装步骤极其简单,如果安装过其他版本的小伙伴,就会非常熟悉。
01、安装教程
第一:先下载VS2022社区版,下载的方式,可以通过微软官方下载,也可以通过在当前微信公众号中输入“VS2022”关键字进行下载。
第二:双击下载好的.exe文件,如下所示。
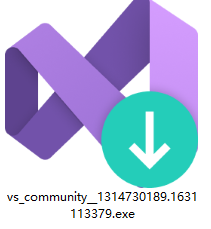
第三:开始加载资源进入安装,如下所示。
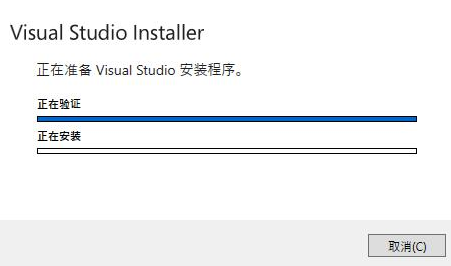
第四:选择需要安装的工作负荷,通常我们会用VS开发Web应用程序以及桌面应用程序,所以这两个是必须选择的,如果涉及到其它需要的,可以现在勾选上,也可以等需要用的时候再进行添加。
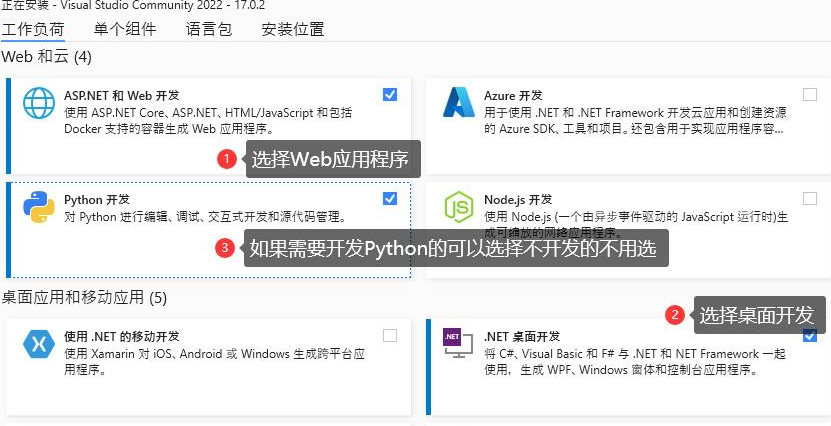
第五:选择单个组件,注意VS2022侧重跨平台开发,所以VS2022不需要单独勾选.NET Core,此工具已经将.NET Core和.NET Framework集成到一起了。如果想要创建基于.NET Framework的Web项目,需要把.NET Framework项目和项模板勾选上,如下图所示
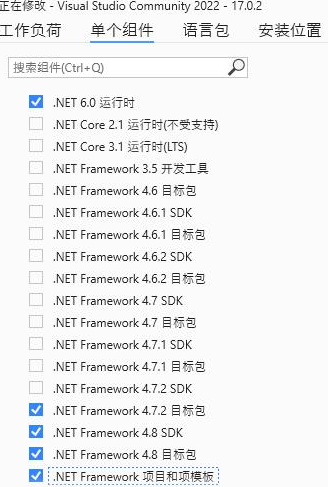
第六:语言包,选择中文(简体)。
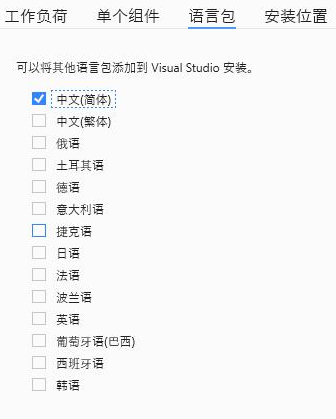
第七:安装位置。
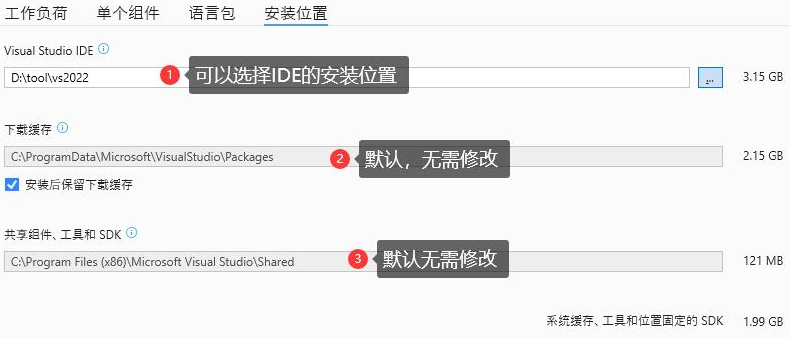
提示:安装前,一定要先查看自己的硬盘是否有足够的存储空间,尤其是系统盘,因为VS和SQLServer安装,有一些程序会默认选择系统盘。
第八:配置完成后,点击安装按钮,进入安装的状态,如下所示。
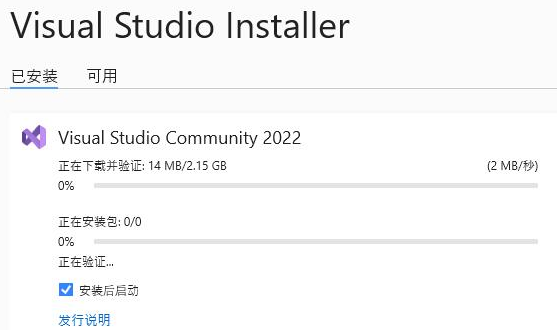
提示:这个过程会根据你电脑的运行速度,所以耐心等待,可以选择喝点咖啡,等待安装完成。如果安装过程中出现任何问题,那么会存在安装失败的问题,碰到安装失败的问题,查一下具体失败的原因,找到解决办法。
安装完成后如下所示:
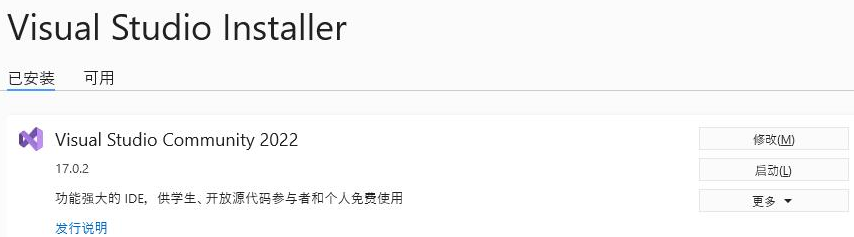
如果在安装过程中可能忘记勾选某个版本程序集,此时可以点击上图所示的“修改”按钮,重新勾选,进行安装即可。
怎么样,VS安装是不是很简单,它比起安装SQL Server可要轻松多了,因为SQL Server会涉及到系统的一些权限等等,失败的概率比较高,但是干净的系统安装SQL Server是没有问题的。
如果想知道SQL Server怎么安装的,可以查看公众号中关于SQL Server2019的安装步骤。
打开后显示的起始界面如下所示:
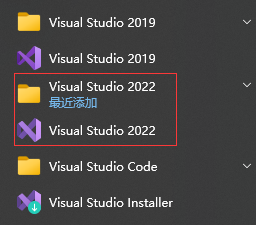
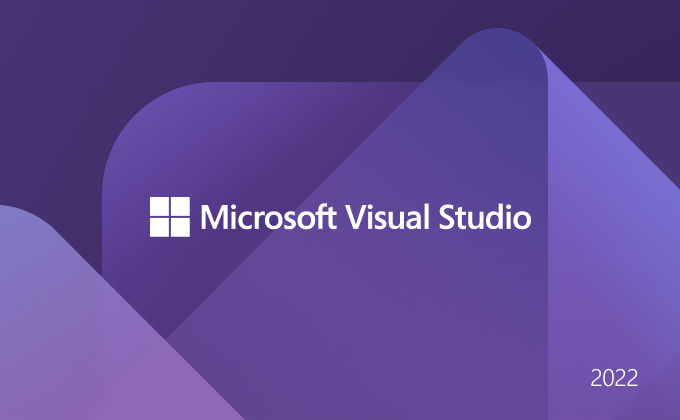
下面我们进入到第二个环节,看看如何使用VS2022创建项目。
02、VS2022基本使用
第一:打开安装好的VS2022快捷键,会进入到启动页,如上图所示,然后进入到如下图所示的界面。
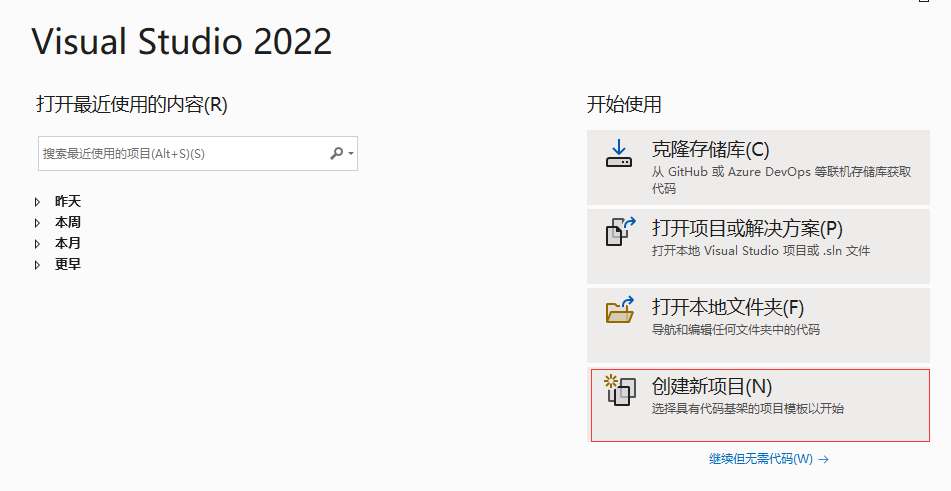
怎么样,看起来是否熟悉,这和你VS2019一样,那下面我们点击创建新项目。
第二:创建一个控制台应用程序。
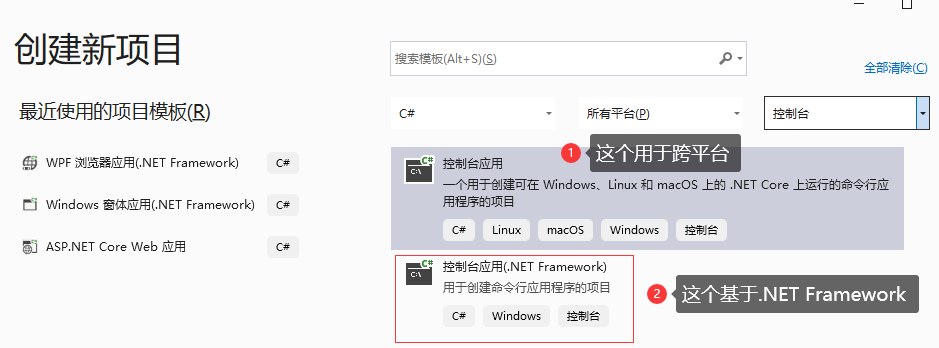
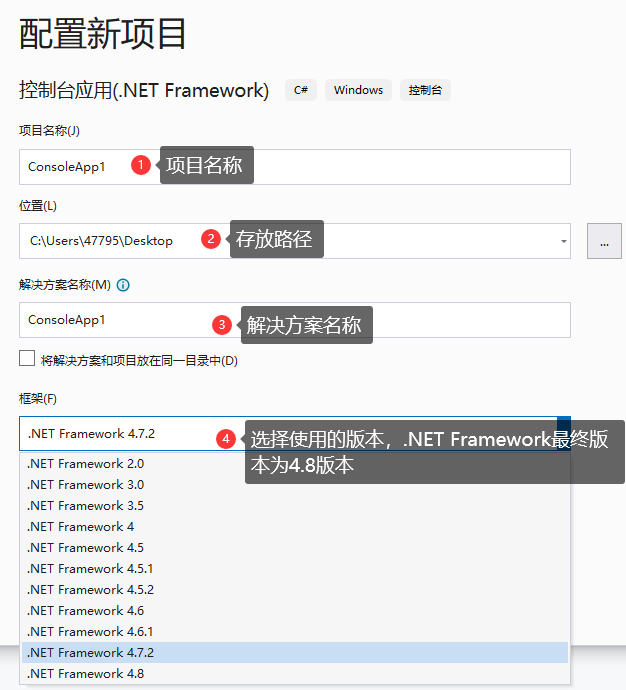
配置完成后,点击创建即可。
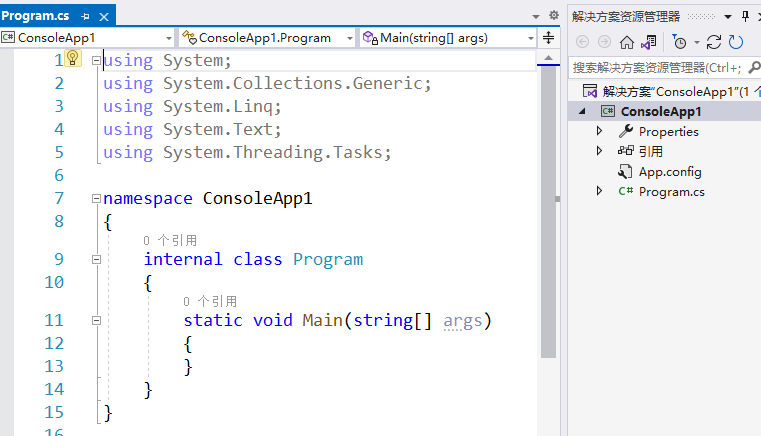
从图上可以看出,除了图表颜色有点区别,其他的都一样。
第三:创建一个窗体应用程序。
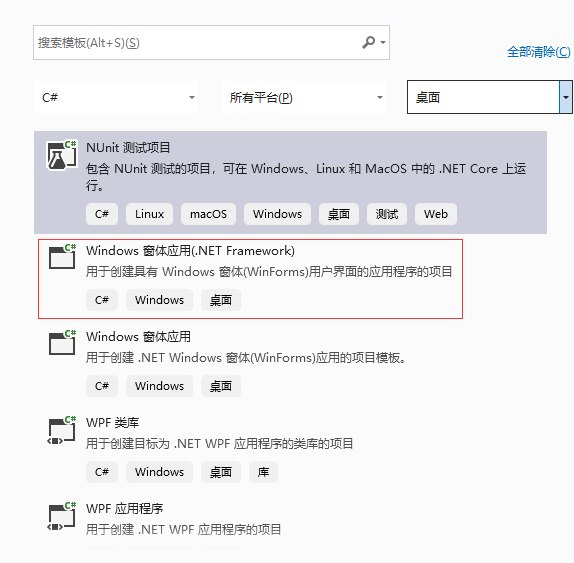
选择基于.NET Framework,这个和VS2019一样,这一步配置部分我就省略了,和控制台配置一样。
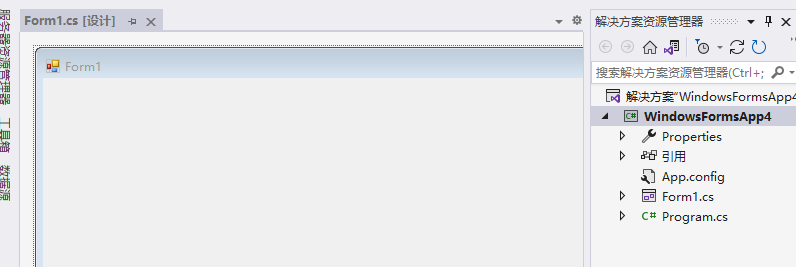
同样,除了图标稍微有区别,结构都是一样的。
第三:创建Web应用程序。
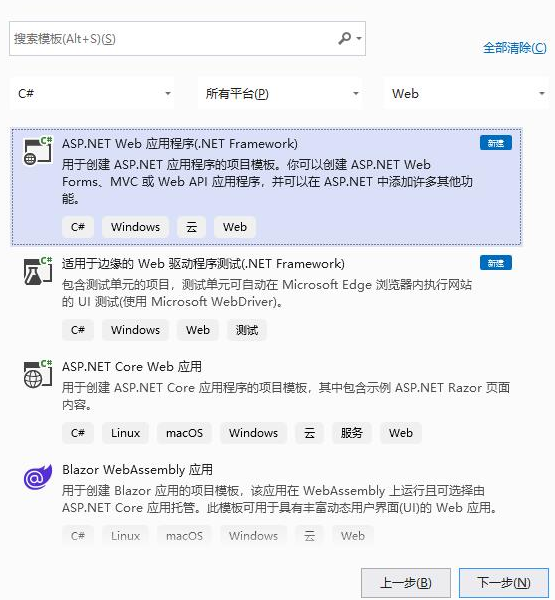
创建Web应用程序,如果在安装单个组件的时候没有选择.NET Framework项目和项模板,会找不到基于.NET Framework版本Web项目,所以想要使用基于.NET Framework版本的,需勾选上此选项,这个版本更侧重.NET Core的开发。
配置如下所示:
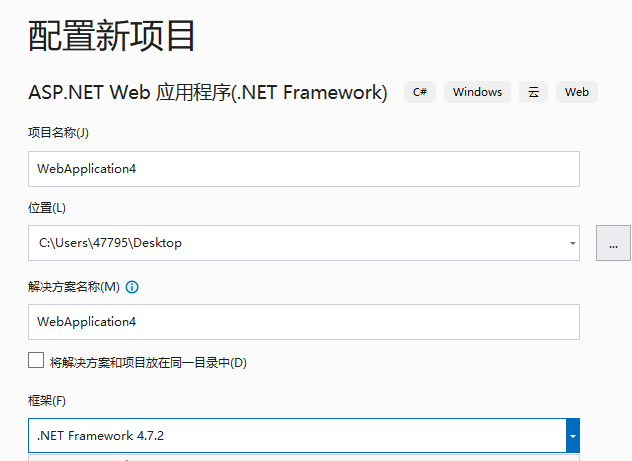
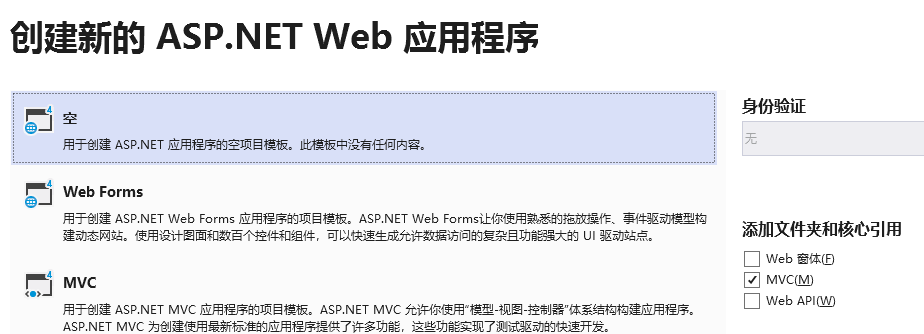
项目创建完成的结构如下所示:
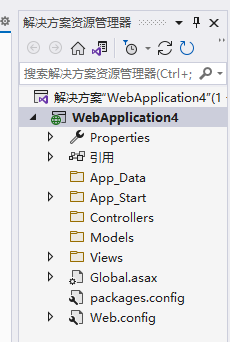
如果要创建.NET Core跨平台项目,选择.NET Core即可,可以放心安装VS2022吧,因为它针对.NET Core做了更多的改进和封装。
VS2022是64位的,运行效率也是非常高的,而且从2019开始就有了热重载,也就是你运行过程中,也能对代码进行修改。
VS2022还集成了很多其它的前端框架,以及其它语言的开发集成。
OK,VS2022开发工具安装和基本使用,我就给大家分享到这儿,如果还不够清楚的,可以去官方看看说明,根据实际情况选择安装版本。
喜欢的小伙伴记得给我点赞加关注,这样我才更有动力为大家去分享更多的内容。
