
Win10系统屏幕放大镜怎么开启?一些朋友觉得电脑屏幕有些地方的文字不好看清楚,想要开启放大镜模式,这样放大的区域将随着鼠标指针进行移动,你指到哪里,哪里就会放大,下面系统部落小编教大家开启放大镜。
![]()
系统之家 Ghost Win10 64位 快速装机版 V2022.01 [电脑系统]
系统之家 Ghost Win10 64位 快速装机版 V2022 01是系统之家2022年最新推出的Win10版本,这款系统能够快速轻松完成装机,优化后系统运行更加稳定,而且这个版本的系统几乎可以自动识别并帮助用户安装每一个硬件驱动!
立即下载
方法步骤如下
1、首先打开电脑,我们在电脑桌面的左下角点击开始图标按钮,其上方会出现一个窗口,在窗口左侧点击“设置”选项就可以了。
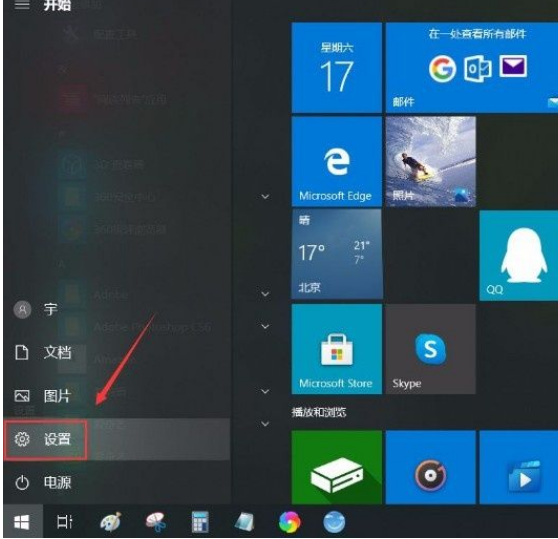
2、接着就会进入到设置页面,我们在页面上找到“轻松使用”选项,点击该选项就可以切换到轻松使用页面。
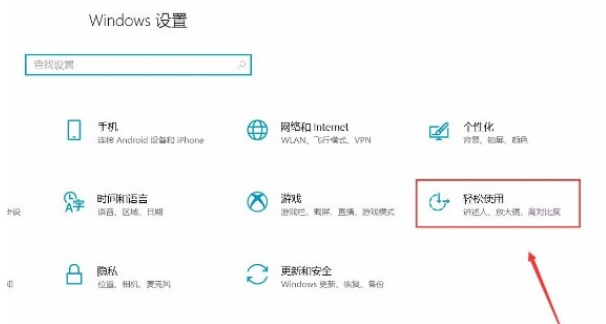
3、接下来在轻松使用页面中,我们在页面左侧找到“放大镜”选项并点击,就可以进行下一步操作。
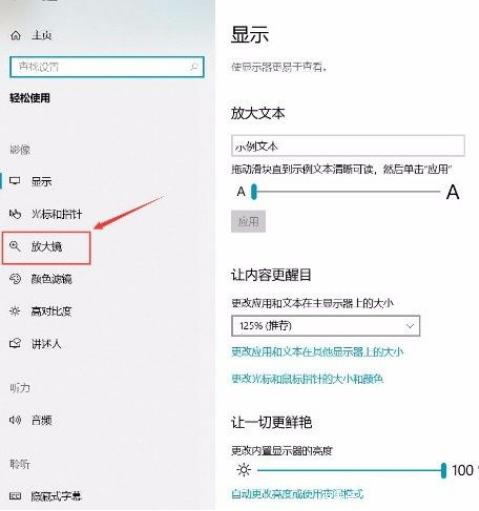
4、随后我们在界面上方就可以找到“使用放大镜”选项,该选项下方有一个开关按钮,如下图所示。
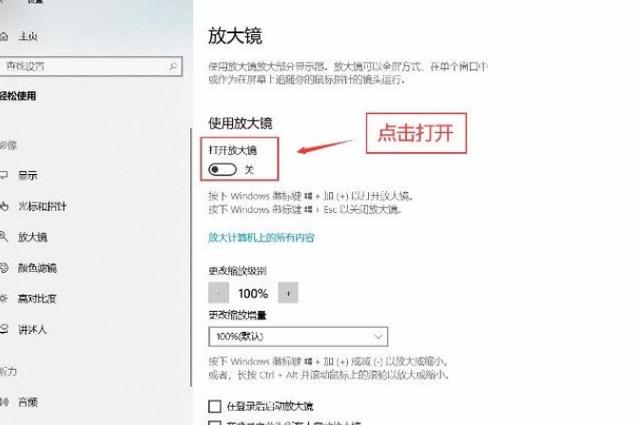
5、最后我们点击“使用放大镜”选项下方的开关按钮将其打开,就可以成功开启放大镜功能了,这时候界面左上方会出现一个放大镜工具栏,如下图所示,大家可以作为参考。
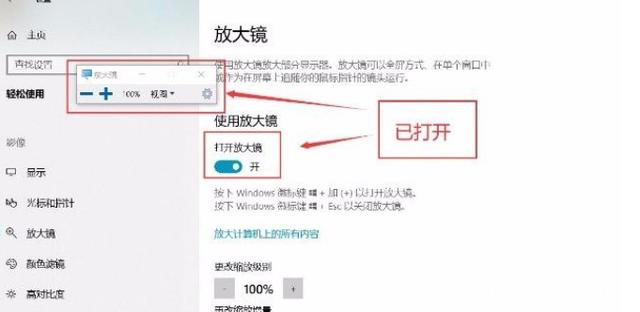
以上就是小编给大家整理的win10系统开启放大镜功能的具体操作方法,方法简单易懂,有需要的朋友可以看一看,希望这篇教程对大家有所帮助。
