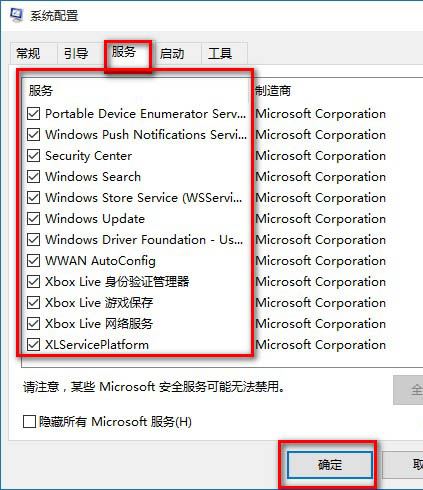最近有很多用户安装了Windows10系统,但是总是遇到Windows10重启故障的问题,在网络上来找小编咨询如何去解决这个重启故障问题,小编经过了解之后给写了一篇重启故障的教程,希望有同样的问题的朋友可以把这个解决。
![]()
番茄花园Win10 64位纯净专业版 V2021.08 [电脑系统]
番茄花园Win10 64位纯净专业版是一款全新超稳定的系统,速度更快并且有一键备份和安装功能,让用户使用起来更加顺手,同时全中文覆盖的系统,带给用户完美的使用体验,体验到系统的优秀性能,有兴趣的用户快来下…
立即下载
第一步:点击Win10正式版桌面找到“此电脑”图标,右击并从弹出的右键菜单中选择“属性”项。
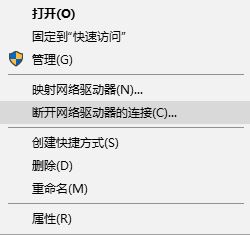
第二步:此时将打开“控制”窗口,在左侧找到“高级系统设置”按钮点击进入详细设置界面。如图所示:
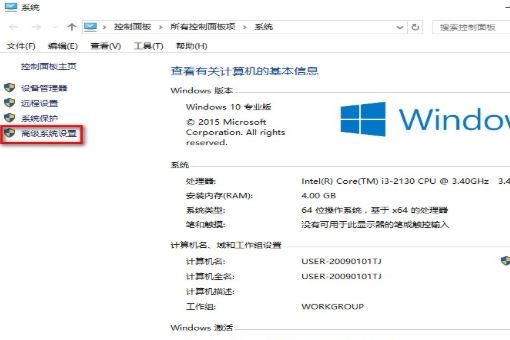
第三步:待打开“系统属性”窗口后,切换到“高级”选项卡,点击“启用和故障恢复”栏目中的“设置”按钮。
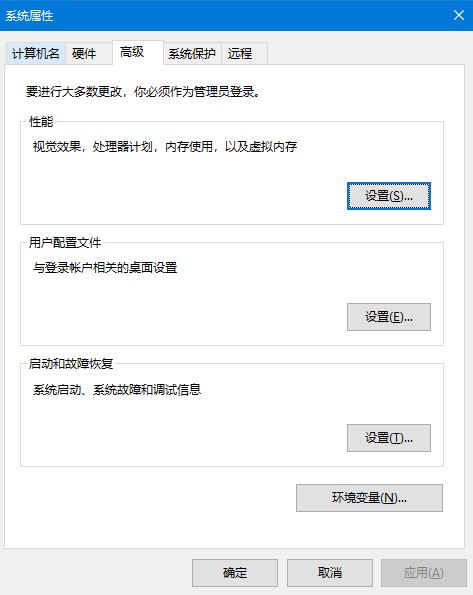
第四步:从打开的“启动和故障恢复”窗口中,在“系统失败”栏目中清除勾选“自动重新启动”项,点击“确定”完成设置。
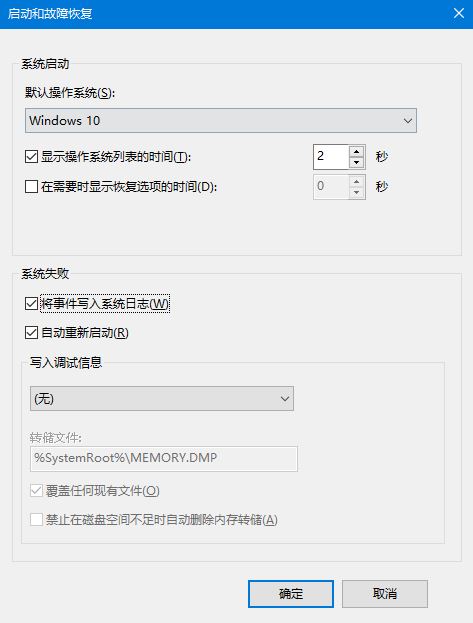
第五步:如果通过以上设置之后仍然无法解决系统自动重启的问题,则我们需要进行如下设置:
使用“win+R”打开“运行”窗口,输入“msconfig”并按回车即可进入系统配置实用程序主界面。
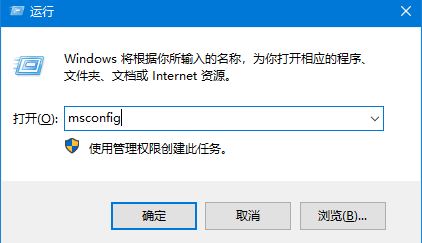
第六步:在“系统设置”界面中,切换到“常规”选项卡,勾选“诊断启动”项,点击“确定”按钮,重启一下计算机。
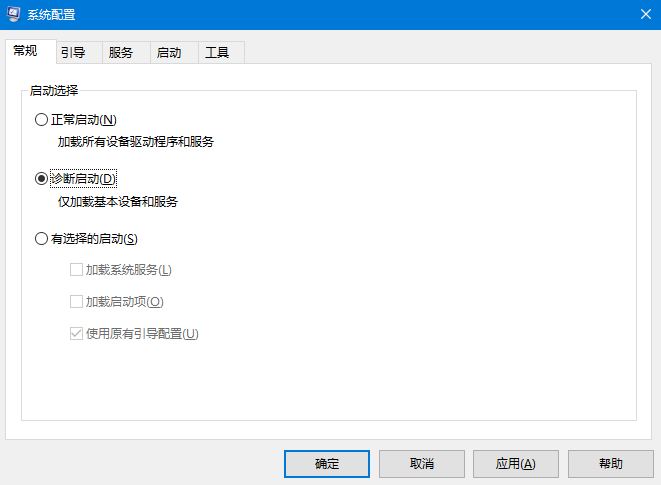
第七步:当系统重启完成后,再次进入“系统配置”界面,切换到“服务”选项卡,勾选“隐藏Windows服务”项, 同时勾选想要随系统自启动的项,点击“确定”即可完成。