
Solid Automator安装教程!Solid Automator是一个可以自动化 PDF/A 验证,PDF 至 PDF/A 转换和可搜索 PDF 创建的PDF工具,Solid Automator 使用观察文件夹和预定义设置来自动化 PDF 工作流程。将图像和 PDF 文件转换为 PDF/A,验证 PDF/A,并创建 PDF 为可搜索的 PDF 或 PDF/A。 支持 ISO 19005 PDF/A-1b、PDF/A-2b、PDF/A-2u、PDF/A-3b 和 PDF/A-3u 格式。

安装教程
Solid Automator(自动pdf a模式转换工具) v10.1.17360.10418 中文免费安装版
- 类型:转换翻译
- 大小:79.73MB
- 语言:简体中文
- 时间:2024-02-08
查看详情
1.在风君子博客下载解压后,大家将获得solidautomator.exe和crack等文件,双击solidautomator.exe开始安装软件;
点击自定义安装-勾选我同意此协议,点击下一步,如图

2.点击浏览更换软件安装目录,如图
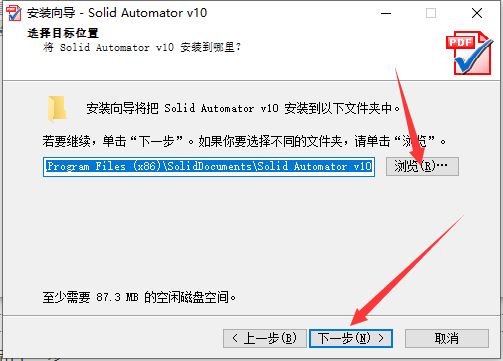
3.点击下一步,如图

4.默认选择,点击下一步,如图

5.点击安装继续安装,如图

6.等待安装完成,如图

7.安装完成,去掉运行勾选,先不要运行软件,如图

8.在安装免费文件前,首先要打开软件的安装目录,如果忘记软件的安装目录,请返回到桌面,找到软件的桌面快捷图标,并右键点击图标,出现弹窗后选择“打开文件位置”即可获得文件安装目录。如图

9.打开crack文件夹,将里面的文件复制到软件安装目录中,运行补丁,如图

10.选择需要的软件名字,输入邮箱,最后点击patch hosts。然后点击copy复制,如图

11.点击确定

12.就信息输入,点击确定,如图

13.安装完成,如图


功能特色
1、PDF到Word转换器。
将PDF文件转换为Word文档以便于编辑。
2、PDF到文本转换器。
使用高级文档重建从PDF中提取流动的文本内容。 列出了专栏。 删除页眉和页脚。
3、PDF到PDF / A转换器。
将现有的普通或图像PDF文件转换为完全可搜索的ISO 19005-1和ISO 19005-2兼容的可存档文档。
4、TIFF到PDF转换器。
将旧版扫描的TIFF文档转换为完全可搜索和可存档的PDF / A文档。
5、OCR for Search。
添加可搜索的文本图层。 易于索引和归档旧版和纸质文档。
使用教程
一、自动将PDF文件转换为PDF / A兼容文件
自动将现有PDF或图像PDF文件转换为完全可搜索的ISO 19005-1,ISO 19005-2和ISO 19005-3兼容的可存档文档。
创建PDF / A兼容文件的步骤
从“新建过程菜单”中选择“转换为PDF / A”。
设置以下文件夹的位置。您将需要一个源文件夹,输出文件夹和错误文件夹。
从“选项”选项卡集中:
PDF标准。
如果要添加可搜索的文本图层。
要转换的文件的OCR语言。
并选择是否要优化创建文件的大小。
单击“状态”选项卡。单击“开始”,将提示您使用已设置的选项保存流程。保存过程后,它将启动。
要随时暂停该过程,请单击“暂停”。
二、使用可搜索文本层自动创建PDF文件
添加可搜索的文本图层。易于索引和归档旧版和纸质文档。
使用可搜索文本层创建PDF文件的步骤
从New Process Menu中选择Searchable PDF。
设置以下文件夹的位置。您将需要一个源文件夹,输出文件夹和错误文件夹。
从“选项”选项卡中,选择要转换的文件的OCR语言。
单击“状态”选项卡。单击“开始”,将提示您使用已设置的选项保存流程。保存过程后,它将启动。
要随时暂停该过程,请单击“暂停”。
三、PDF / A文件的自动验证
自动验证ISO 19005-1,ISO 19005-2和ISO 19005-3对现有PDF文档的合规性并修复常见问题。
验证PDF / A文件的步骤
从“新建过程菜单”中选择“验证PDF / A”。
设置以下文件夹的位置。您将需要一个源文件夹,输出文件夹和错误文件夹。
如果您只想验证PDF / A合规性,请设置。保持未选中状态,以便为每个经过验证的文件创建验证报告。
单击“状态”选项卡。单击“开始”,将提示您使用已设置的选项保存流程。保存过程后,它将启动。
要随时暂停该过程,请单击“暂停”。
四、Solid Automator – 在Windows启动时启动自动过程
使用Solid Documents Automated Process文件在Windows Startup上自动转换大批量文件。
在Windows启动时启动自动过程的步骤
打开Solid Automator并选择要创建的流程类型。
从“文件夹”选项卡中,选择要存储文件的源,输出和错误文件夹。
从“选项”选项卡中为您的流程设置选项。
从工具栏中选择“保存”并保存Solid Documents自动过程文件(SDAP)。
在Windows资源管理器中,找到新的SDAP文件。右键单击该文件,选择“打开方式”,然后选择“默认程序”。将Solid Automator设置为SDAP文件的默认程序,并勾选“始终使用所选程序打开此类文件”。
将SDAP文件复制/剪切到Windows启动文件夹。此文件夹的位置是%appdata%\ Microsoft \ Windows \ Start Menu \ Programs \ Startup。
现在,该过程将在下次计算机重新启动时启动。注意:您可以将多个SDAP文件放在启动文件夹中,从而允许同时运行多个进程。

